Definition of project levels
The pre-defined template of Architecture provides only 2 Levels, and according to the need of each project, it may be necessary to create more. In this case, we will create one more level for Roof and change the names to make the project easier to see.
To make it easier to change the names of the plan views, define the high dimensions of each floor and create a new floor, you can access a view in Elevations in the Project Browser. To access the view, just double-click on it (for example, in the East view).
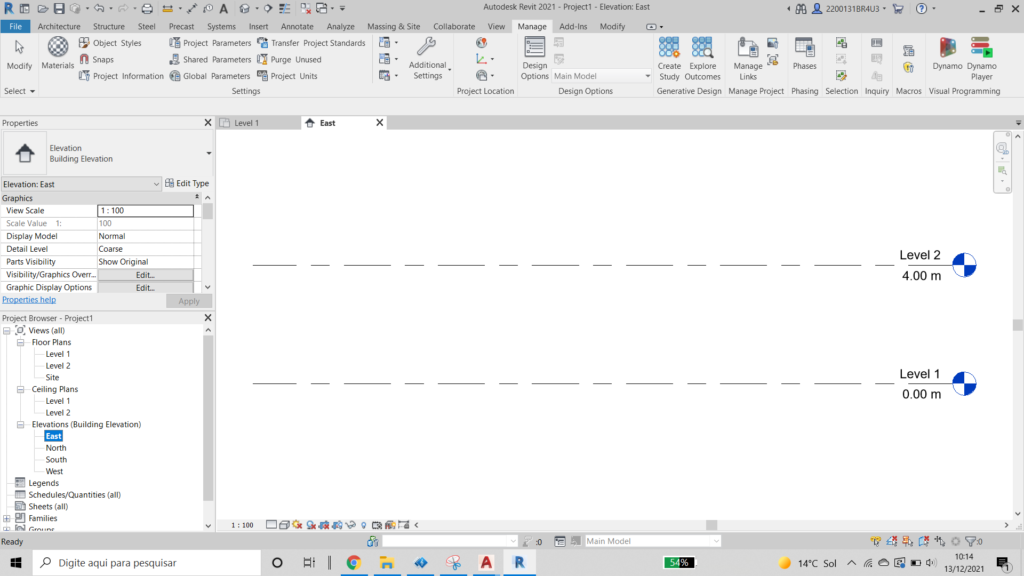
With this view open, to change the height, just double-click on its value and type the value you want in the box, in this case, 2,6 m. The floor representation automatically adapts to the new height dimension.
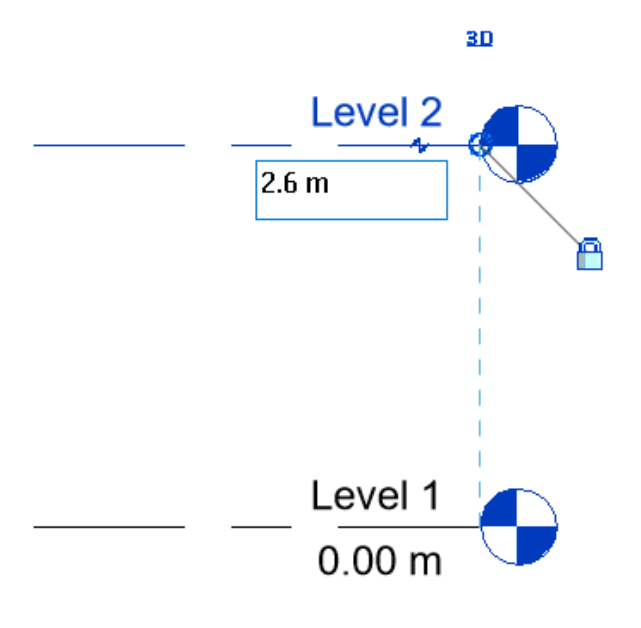
To rename the floors, proceed in the same way as when changing the height value, double-click on the name and rename the Level 1 and Level 2 floors to Basement and Ground Floor, respectively.
To create a new floor for the Roof, on the Architecture tab, Datum panel, click on Level.(image).

When you move the mouse cursor closer to the Ground Floor level, a temporary dimension will then appear in relation to the Ground Floor level, which serves as a preview of the level that will be inserted. As the mouse moves, the dimension changes.
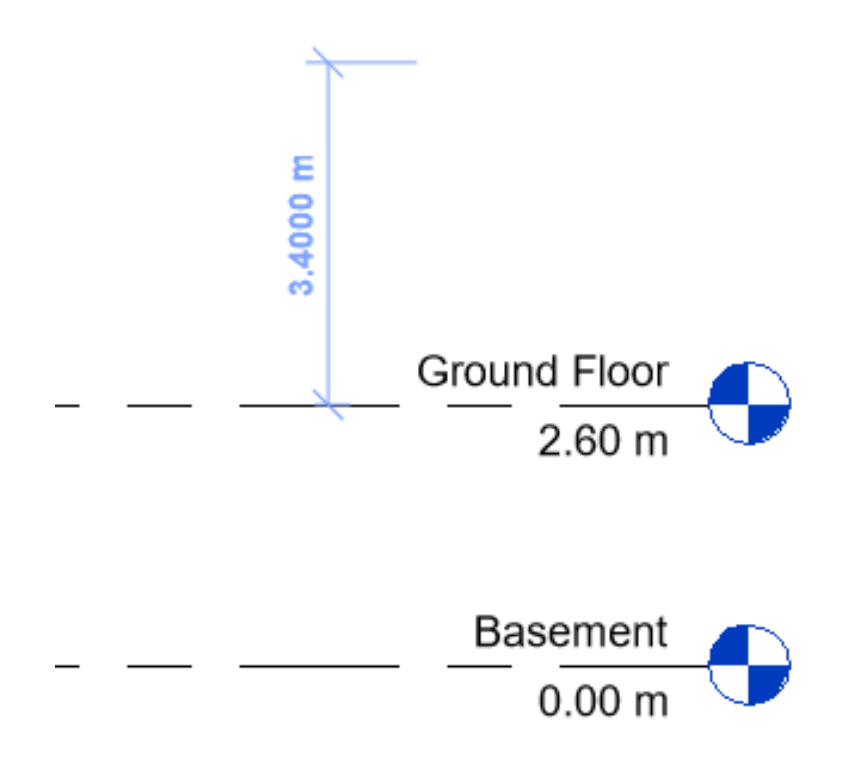
Regarding the Ground floor, the new floor will have 3.40 m. After viewing the elevation of 3 .40 m, just click on a point of the drawing area and the new level will be inserted.
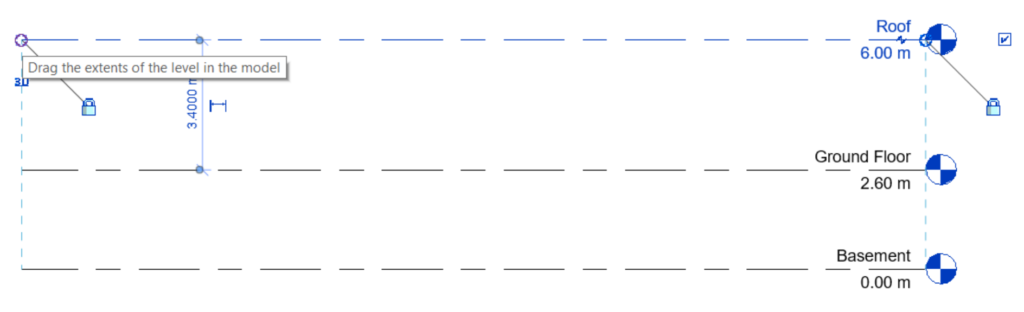
It is possible to drag the extension of the line of the new level and leave it aligned with the others. For that, it is necessary to select the line and click on the circle on the left end of the line in “Drag the extents of the level in the model” and drag it until it is aligned with the lower lines.
To rename the floor, the same procedure as the previous ones is carried out, in this case it will be renamed Roof, and if it is necessary to adjust the height, just double-click to edit the value.
