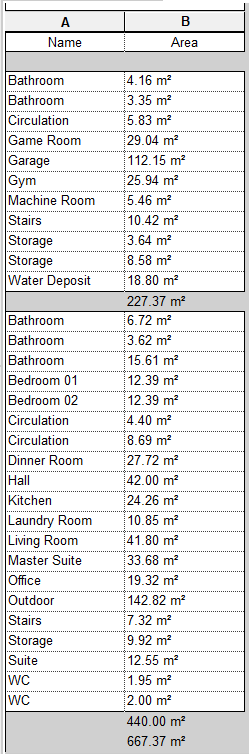Create Schedules
Tables also correspond to views of a project, not in the form of a drawing, but in the form of data, which characterize the objects that make up the model. They can later serve as a basis for measuring and budgeting a project.
Tables also have a dynamic relationship with the model, that is to say, any changes made to the table are automatically reflected throughout the project (and vice versa). Since the tables are automatically updated, they can be created at any point in the project.
As an example, in this project a table will be created to count the number of ports according to its Type.
In the View tab, Create panel, click on Schedule/Quantities.
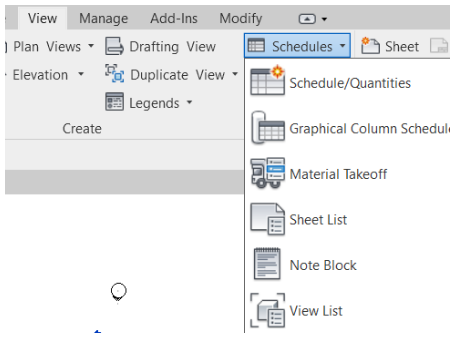
In the window that appears, it is possible to define the category to be counted, in this case Doors, as well as to define the name to be assigned to the table (Name): Quantitative Schedule – Doors.
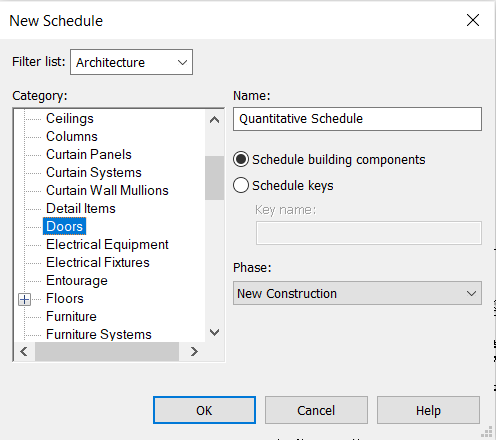
After clicking on OK, a window appears with all the fields that can be extracted from the Doors category.
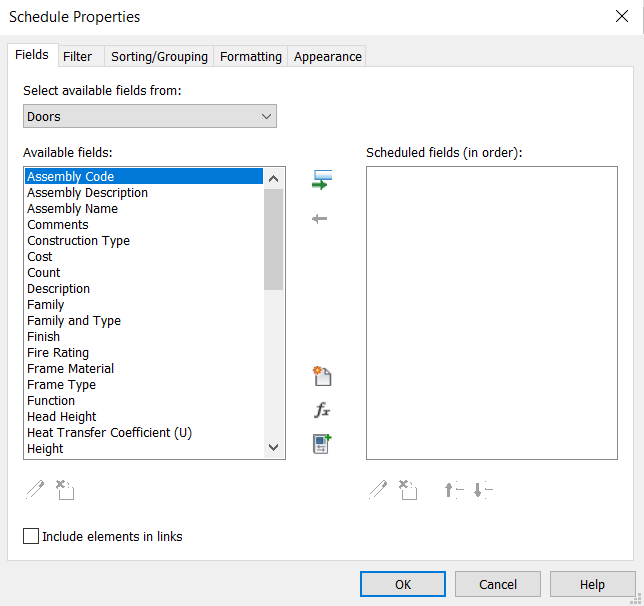
In the Fields tab it is possible to define which information to remove from objects. Just select in the Available Fields column and click Add–> so they can move to the Scheduled Fields column (in order). In this case, the following parameters were added: Type, Type Mark, Width, Height and Cost.
It is possible to change the order of presentation of these parameters in the table. For that reason, in the Scheduled Fields column (in order), select the parameter and with the buttons Move Up and Move Down place in the desired position. If you need to remove any parameter that has already been defined, select it and click on the <–Remove button.
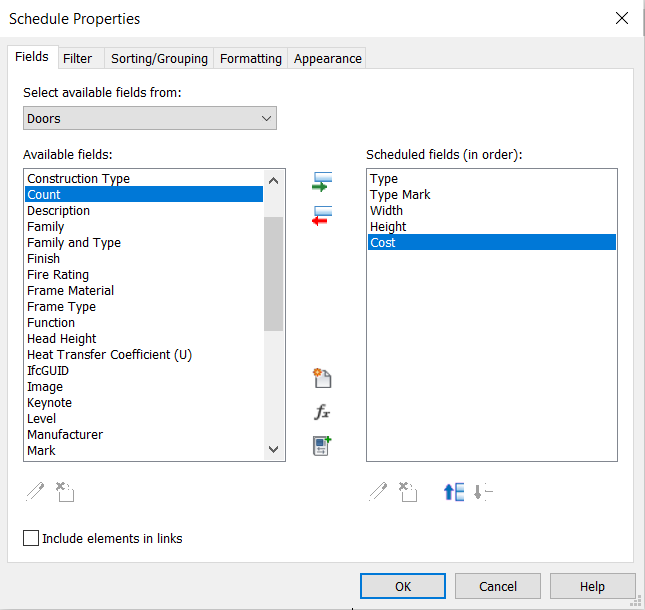
The Filter tab allows you to define filters for displaying the table’s content, using the fields available for this purpose. No changes will be made to this tab.
In the Sorting/Grouping tab it is possible to define how all the information will be sorted and grouped. In this case, sort by Port Type (Type Mark).
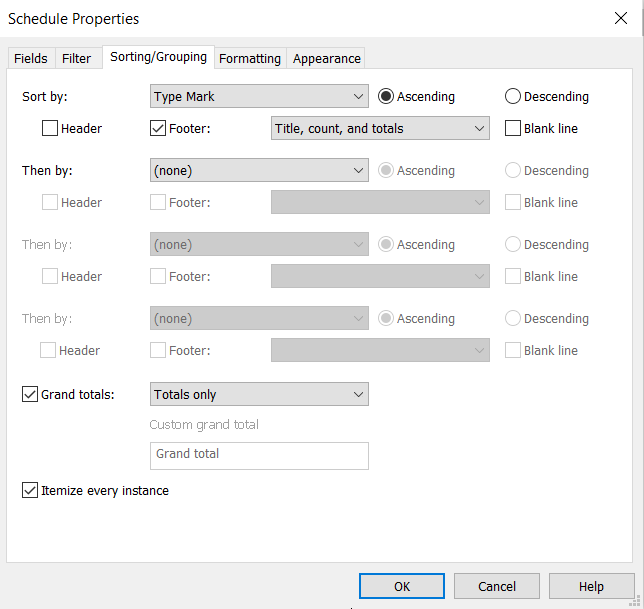
When marking the Footer field, a footer line is fixed whenever you change the value of the field corresponding to the criterion (in this case, it will count all doors by Type).
In the options box, choose the option Title, Count, and Totals, defining that as the name of the group, the number of entries in the table and the totals of the fields that can be added are indicated in the footer: Partial Totals.
The Grand Totals field allows a row at the base of the table to be defined where information about the data of the table to which it refers is included. In the list of options, select the Totals option only so that, in this line, only the total sum of the fields that can be added appears: Global Totals.
In order for all objects to be listed in the table without being grouped (in this case, do not group all the ports of the type in a single line), check the Itemize option at every instance.
In the Formatting tab, you can define and change the default formatting for each field. In Alignment, select Center so that the text is aligned to the center of the cell. Change this same parameter in Type Mark, Width, Height and Cost. In Cost, define an additional parameter: Calculate totals (allows all values in this column to be summed).

The Appearance tab allows you to change the appearance of the table, visible only when the table is inserted on the print sheet. This tab is divided into two parts: Graphics and Text. In this project, no changes will be made to this tab.
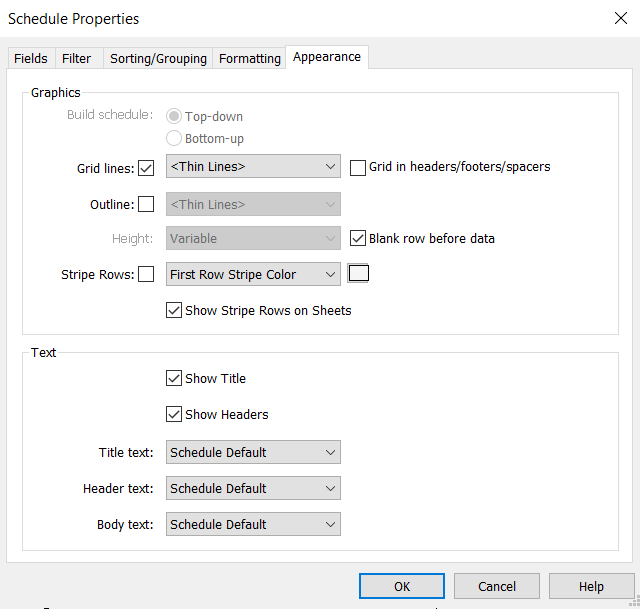
After clicking on OK, the following table will be obtained:
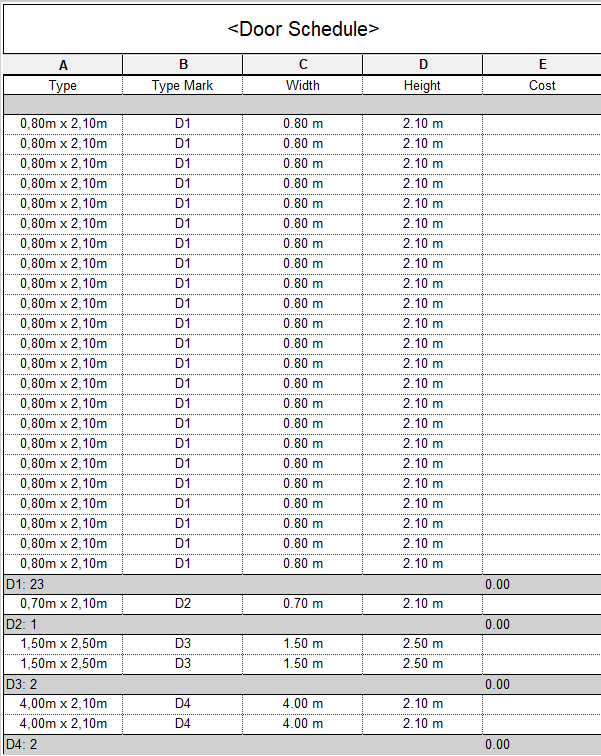
If it is necessary to change the table´s configuration parameters, it can be changed through the parameters of the Properties window.
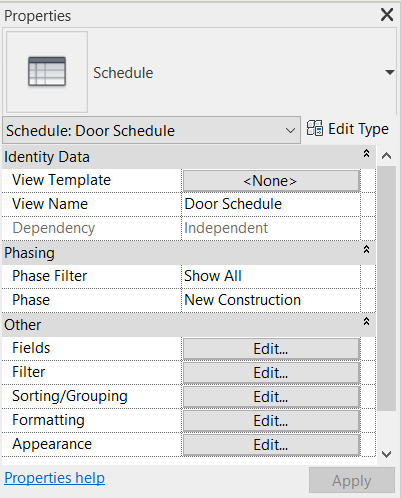
To enter a cost to the ports, just enter the value in the respective cell. Once entered, click on Enter. A change confirmation window will appear, which should select OK. When changing a parameter of the Type, this value will automatically be filled in the remaining ports of the Type.
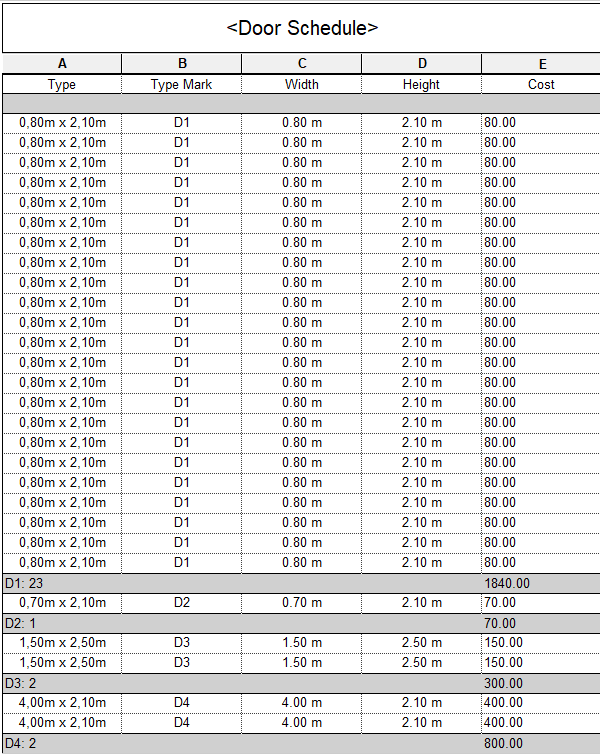
Another type of table that can be very useful is the Areas table. The creation mode is very similar. Access the View tab, Create panel, Schedules tool, Schedule/Quantities option.
At the beginning of the creation of the table, choose the Rooms category.

After clicking on OK, in the Fields tab, define the following parameters for the table: Level, Name and Area.
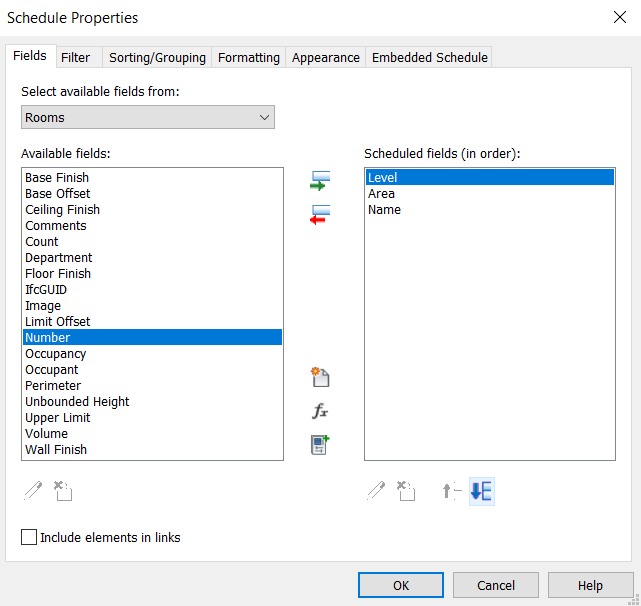
In Sorting/Grouping, sort the table by Floor (Level) and then by Name (Name). Also set the Totals only option in Footer (this option will show the partial totals per floor). Also define the Name parameter as a second ordering option. If you want to get grand totals, select Totals only under Grand Totals.
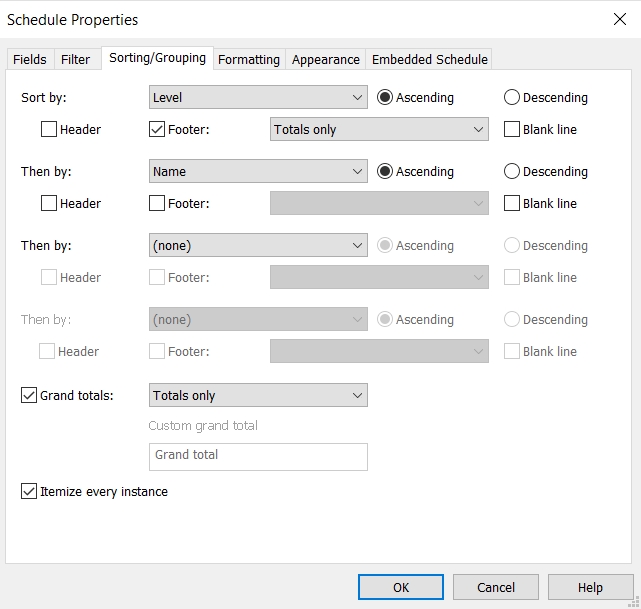
In Formatting, define that in the Area field it is possible to perform the calculation of totals (Calculate totals). Identify the Level field as a Hidden field (that is, the field is used to sort the table, but it will not be displayed in it).
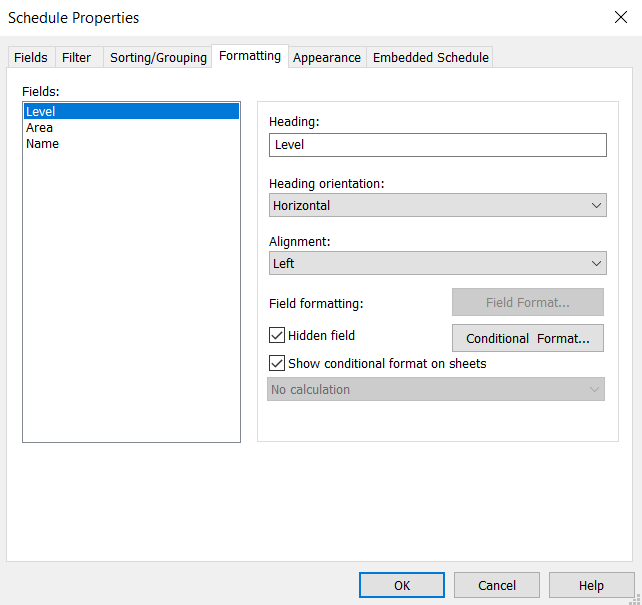
No changes will be made in the Appearance tab. Click on OK.
The result of the table will be similar to the following image: