Create Sheets and Print Setup
To create sheets, access the Project Browser, right-click on Sheets and select the New Sheet option.
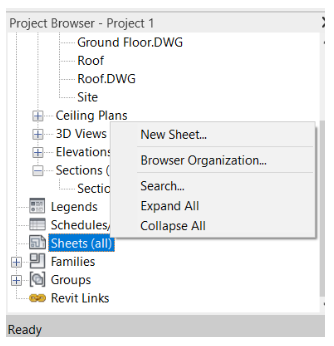
In the New Sheet Window, select the “A1 metric” option. To insert other sheet sizes, click on “Load” to load other families.
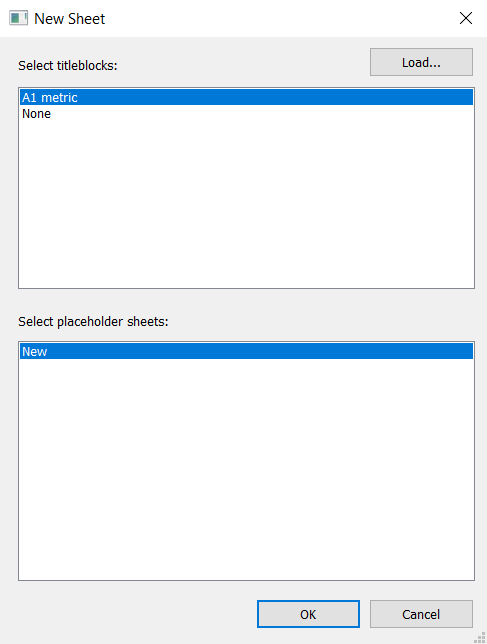
In the Titleblocks folder, there are other types of sheets (A0, A1, A2, A3 and A4). Just select the one you want and it will be loaded.
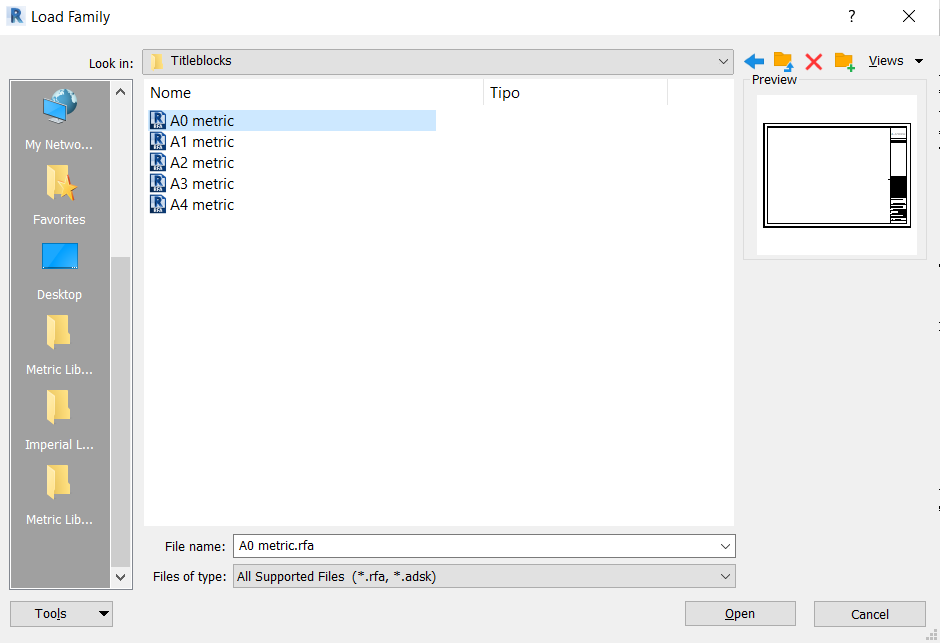
After selecting the sheet size, click on OK and the sheet will be created.
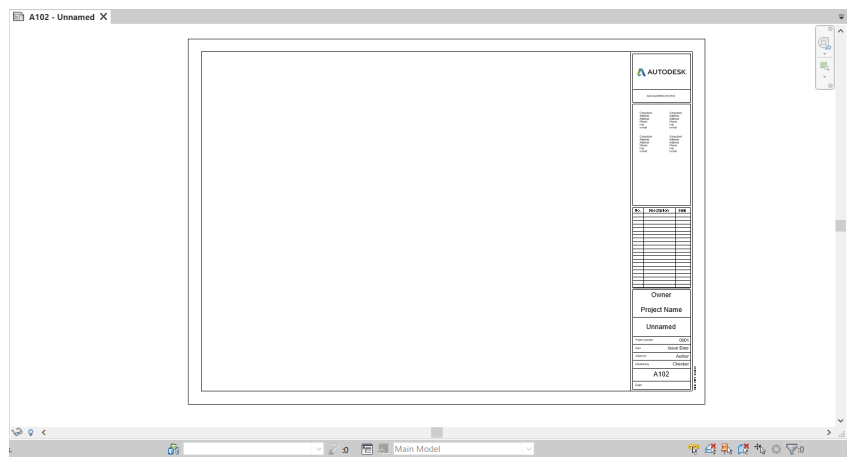
By clicking on the texts, you can edit it according to the information you want to insert on the sheet.
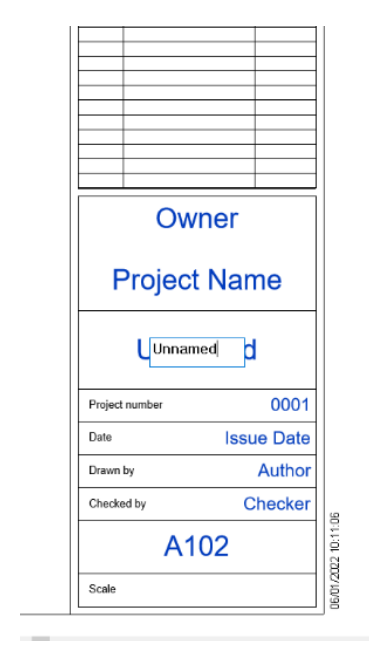
To insert views on the sheet, simply access the project browser, select the drawing and drag it to the sheet’s blank space. If there is any change in the original view, it will be updated on the print sheet where it is introduced.
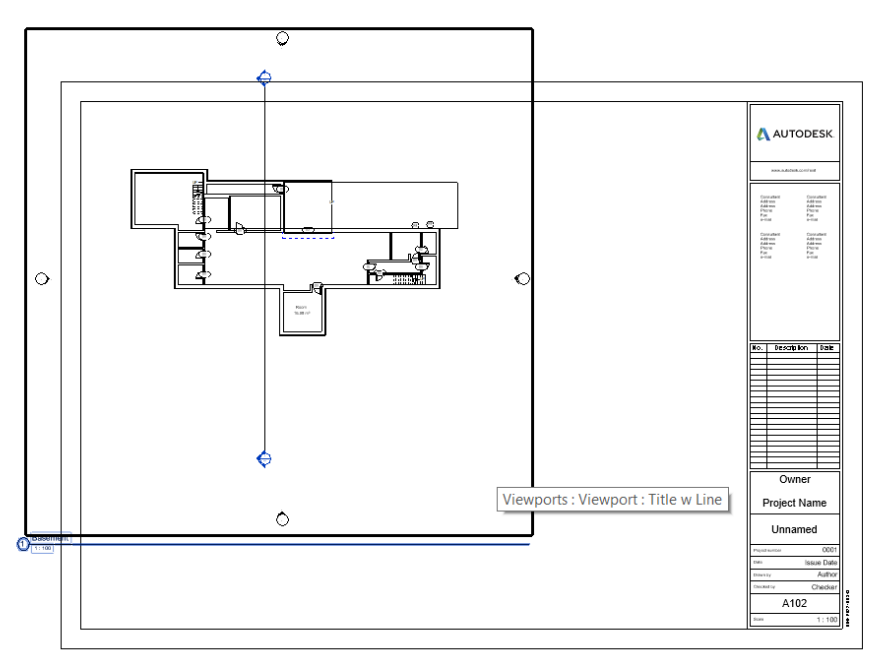
In this case, the Basement plan drawing took up a lot of space on the sheet. You can crop it by double-clicking on the drawing and using the Show Crop Region tool located in the preview bar (at the bottom of the Revit workspace).

The blue lines show the clipping region. Therefore, these lines should be brought closer to the drawing to reduce the space occupied by it. Annotation elements will not be clipped.
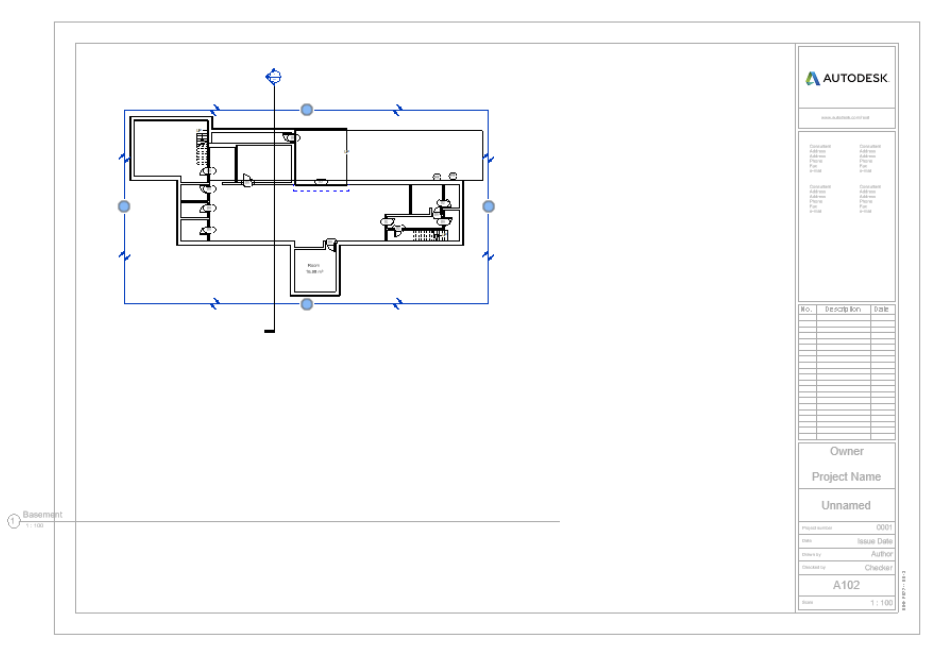
After adjusting the cropping region, in the preview bar, click on the Crop View tool and then on Hide Crop Region.

Below the drawing, Revit automatically inserts the title and numbering. Numbering is in the order in which the drawings are dragged to the plan. Text can be edited and moved out of position. The line can be dragged to adjust the size.
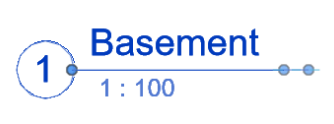
If necessary, they can be inserted in separate sheets. For that, just create a new sheet according to the process explained above. For this project, 4 types of sheets were created:

Insert and adjust the following views: Basement, Ground floor, Schedule Areas, Roof, Site, Section 1, Section 2, Elevations (East, North, South, West).
After inserting and adjusting all views, the result will be similar to the following image:
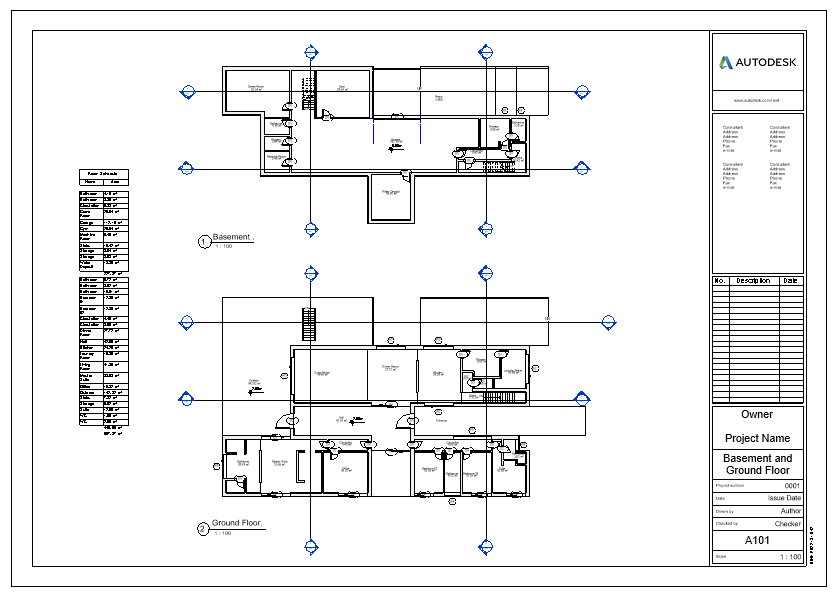
To print the created sheets, click on the Print icon on the Quick Access Toolbar.

The Print window will open.
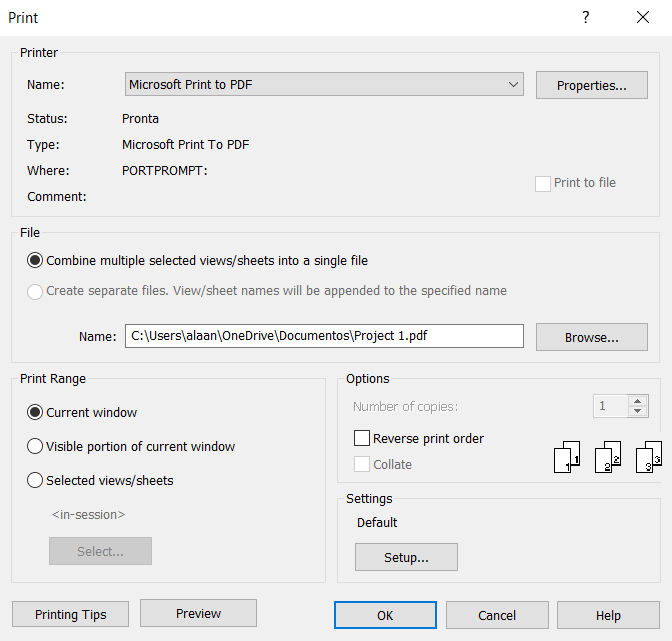
In the Print Range area, you can define what will be printed:
- Current Window – prints the current view or sheet;
- Visible part of current window – prints the visible area of the view/active sheet (job print);
- Selected views/sheets – simultaneous printing of multiple views (to be defined using the Select button).
If you choose Selected views, a window will open to select the views or sheets you want to print.
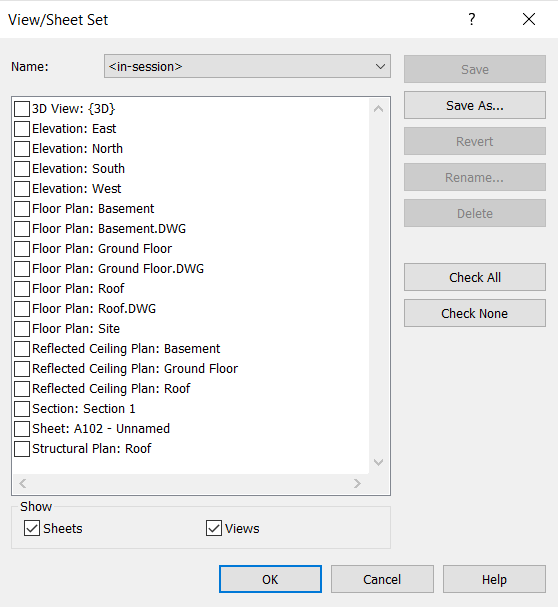
You can change the active configuration by clicking on Setup to open the Print Setup window.
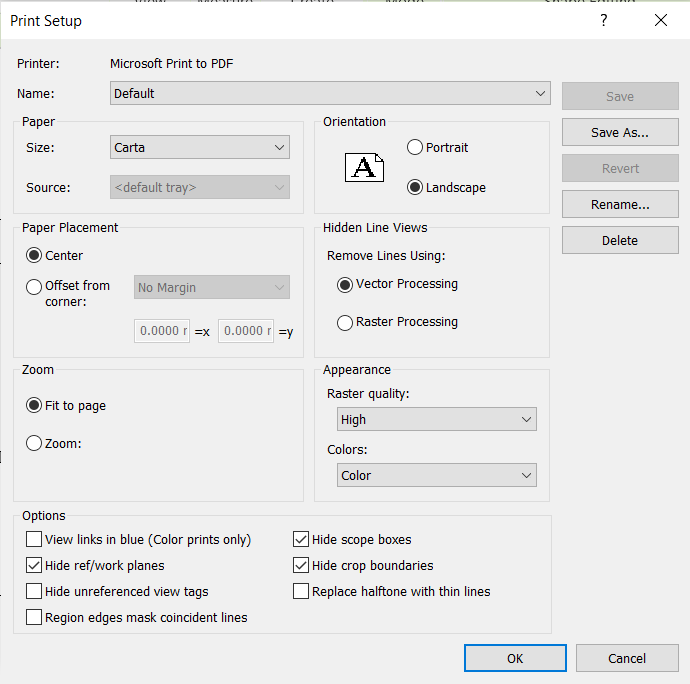
- Paper: allows you to define the paper size to be used;
- Orientation: allows you to define the orientation of the sheet;
- Paper placement: allows you to define the alignment of the drawing in relation to the sheet;
- Hidden Line Views: way of processing invisible lines (usually Vector Processing is faster and advisable for views that do not have shadows applied);
- Zoom: allows you to define the scale factor for printing, it must always be at 100% since the scales of the views are defined in the project;
- Appearance: Print quality (Raster quality parameter is only applied when there are views to which shadows have been applied)
- Options:
- View Links in blue: prints the symbols as shown in the graphics area;
- Hide Ref/work planes: hides reference planes;
- Hide unreferenced view tags: hides the tags that refer to views that are not placed on sheets;
- Hide scope boxes: hides the lines of Scope Boxes;
- Hide crop boundaries: hide crop boundaries;
- Replace halftone with thin lines: changes lines defined as halftone (Halftone) to thin lines (Thin Lines).
After defining all the wanted settings, just click OK and the sheets will be printed.
